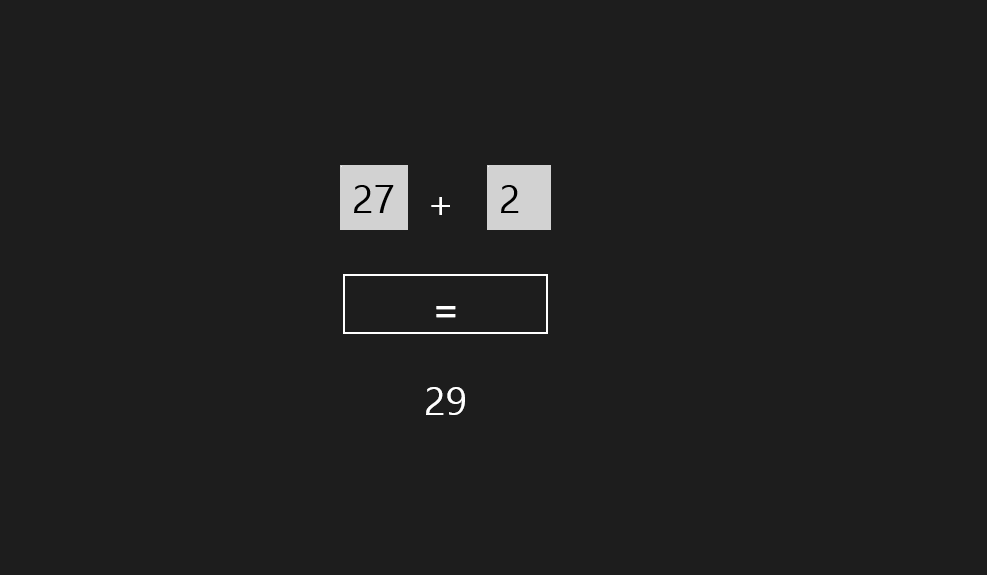Selama proses pembuatan aplikasi Windows 8 dengan menggunakan Visual Studio 2012, sampai proses sertifikasi di Windows Store saya menemui beberapa error. Ini mungkin saja terjadi pada teman-teman juga, untuk itu akan saya bagikan pengalaman saya saat menemui error beserta solusinya. Berikut ini adalah daftar error dan solusinya:
1. Tidak bisa Install Windows License Developer
Pada saat pertama kali menggunakan Visual Studio, maka Visual Studio akan meminta License Developer (Jika kita ingin mengembangkan aplikasi Windows 8-style UI). Lisensi ini dapat diperoleh secara gratis, pastikan Anda terhubung dengan internet kemudian masukkan akun Windows Live Anda dan lisensi pun akan di dapatkan. Namun mungkin saja Anda mengalami error seperti di bawah ini:
Ada beberapa kemungkinan penyebabnya antara lain:
- Koneksi komputer Anda bermasalah pada Firewall / Proxy. Solusinya adalah dengan mereset koneksi komputer Anda, yaitu non-aktifkan firewall dan hilangkan setting proxy-nya. Lalu coba lagi meng-install Developer License kembali.
- Kemungkinan selanjutnya adalah Anda menggunakan Crack untuk melisensi/aktivasi Windows 8 Anda (ini yang terjadi pada saya beberapa waktu lalu :P :malus). Kalau bisa hilangkan crack yang terinstal dan kembalikan Windows ke Trial Mode. Kalau tidak memungkinkan, install ulang Windows Anda dan biarkan dalam keadaan Trial (Windows 8 bisa didapatkan di situs Microsoft dengan masa trial 90 hari).
2. Windows App Certification Kit Error.
Ketika kita akan men-submit aplikasi Windows 8 kita Windows Store, kita harus melalui beberapa proses. Nah, ada proses dimana akan dilakukan uji kelayakan program kita pada komputer lokal. Pengujian ini dilakukan oleh software Windows App Certification Kit atau disingkat WACK. WACK mungkin saja mengalami error seperti di bawah ini:

Banyak yang menyatakan bahwa Error Warning tersebut adalah bug WACK versi 2.x yang di-instal Windows 8 RT. Solusinya sederhana, Anda hanya perlu meng-update Windows SDK (karena paket instalasi WACK termasuk dalam paketnya), atau meng-install WACK-nya saja, WACK yang perlu di-install adalah yang versi 3.3.
Sekian sharing kali ini, semoga bermanfaat. :D jika teman-teman menemui tipe error yang lain bisa saling sharing di sini.
1. Tidak bisa Install Windows License Developer
Pada saat pertama kali menggunakan Visual Studio, maka Visual Studio akan meminta License Developer (Jika kita ingin mengembangkan aplikasi Windows 8-style UI). Lisensi ini dapat diperoleh secara gratis, pastikan Anda terhubung dengan internet kemudian masukkan akun Windows Live Anda dan lisensi pun akan di dapatkan. Namun mungkin saja Anda mengalami error seperti di bawah ini:
Ada beberapa kemungkinan penyebabnya antara lain:
- Koneksi komputer Anda bermasalah pada Firewall / Proxy. Solusinya adalah dengan mereset koneksi komputer Anda, yaitu non-aktifkan firewall dan hilangkan setting proxy-nya. Lalu coba lagi meng-install Developer License kembali.
- Kemungkinan selanjutnya adalah Anda menggunakan Crack untuk melisensi/aktivasi Windows 8 Anda (ini yang terjadi pada saya beberapa waktu lalu :P :malus). Kalau bisa hilangkan crack yang terinstal dan kembalikan Windows ke Trial Mode. Kalau tidak memungkinkan, install ulang Windows Anda dan biarkan dalam keadaan Trial (Windows 8 bisa didapatkan di situs Microsoft dengan masa trial 90 hari).
2. Windows App Certification Kit Error.
Ketika kita akan men-submit aplikasi Windows 8 kita Windows Store, kita harus melalui beberapa proses. Nah, ada proses dimana akan dilakukan uji kelayakan program kita pada komputer lokal. Pengujian ini dilakukan oleh software Windows App Certification Kit atau disingkat WACK. WACK mungkin saja mengalami error seperti di bawah ini:

Banyak yang menyatakan bahwa Error Warning tersebut adalah bug WACK versi 2.x yang di-instal Windows 8 RT. Solusinya sederhana, Anda hanya perlu meng-update Windows SDK (karena paket instalasi WACK termasuk dalam paketnya), atau meng-install WACK-nya saja, WACK yang perlu di-install adalah yang versi 3.3.
Sekian sharing kali ini, semoga bermanfaat. :D jika teman-teman menemui tipe error yang lain bisa saling sharing di sini.