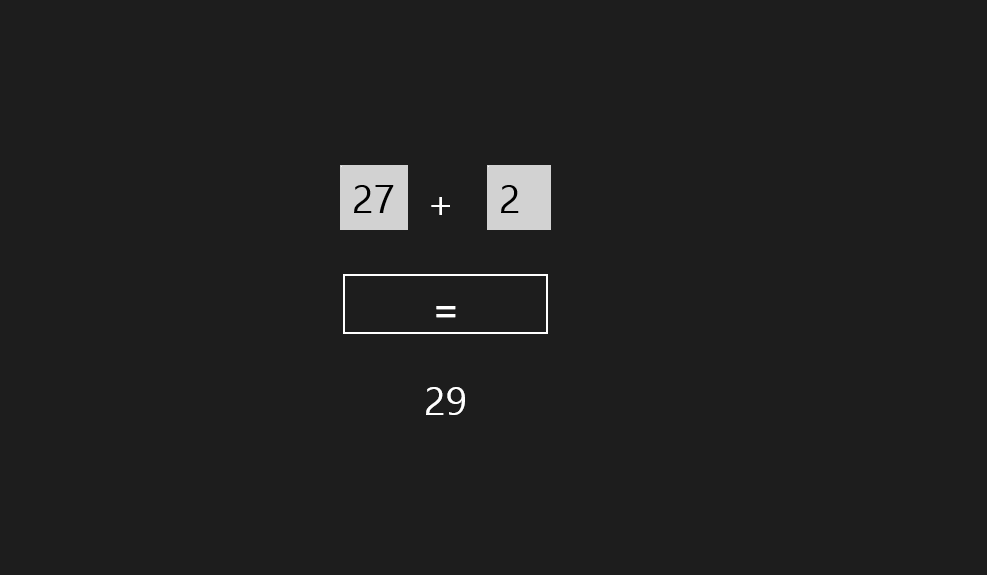Kali ini saya akan membahas tentang aplikasi Alternatif dari aplikasi-aplikasi Premium yang biasa kita pakai. Diakui atau tidak, sebagian besar dari kita memakai sistem operasi Windows bajakan :D yang diikuti dengan aplikasi bajakan lainnya :p Terkadang saking terlalu mainstreamnya aplikasi yang terinstal di komputer kita, kita sampai tidak sadar bahwa di luar sana banyak aplikasi gratis/free yang memiliki fungsionalitas sama dengan aplikasi premium yang kita pakai. Daripada susah-susah cari serial number atau crack, mending kita pakai aplikasi yang gratis. Berikut ini akan saya sajikan beberapa aplikasi Premium beserta alternatifnya:
Bayar : Connectify Me
Gratis : MyPublicWifi
Jenis software ini biasanya dipakai untuk sharing koneksi internet melalui wireless device atau bisa juga hanya untuk sekedar sharing IP Address (biasanya untuk main game dalam LAN). Untuk dapat menggunakan Connectify, kita harus punya serial numbernya. Sedangkan MyPublicWifi bisa langsung kita install tanpa bingung dengan serial number. Pemakaian MyPublicWifi juga cukup mudah dan tidak menyulitkan pengguna, namun OS yang digunakan harus Windows 7 atau Windows 8 dan versi terbaru selanjutnya. Aplikasi MyPublicWifi sudah saya pernah coba di Windows XP dan ternyata tidak support.
Bayar : Internet Download Manager (IDM)
Gratis : Internet Download Accelerator (IDA)
Download sudah menjadi kegiatan yang lumrah jika berhubungan dengan dumay. Sebagai alat bantu kita biasanya memakai IDM. IDM adalah aplikasi freemium dengan masa trial 30 hari, setelah itu dia akan meminta kita untuk memasukkan lisensi agar IDM dapat terus digunakan. Menjengkelkan sekali ketika peringatan "IDM has fake serial number " muncul, banyak diantara teman-teman saya selalu ribet masalah serial number ini. Biasanya IDM terdeteksi palsu kalau tombol update mingguan tak sengaja di klik oleh user :P dan terpaksa kita harus crack lagi. Berbeda dengan IDM yang berbayar, IDA atau Internet Download Accelerator adalah gratis. Fungsi-fungsi pada IDA juga layaknya aplikasi Downloader premium dan tidak kalah dengan IDM.
Bayar : VMware
Gratis : VirtualBox
Software ini digunakan untuk menjalankan komputer virtual (guest) di komputer kita (host). Kalau saya biasanya memanfaatkan software ini untuk testing saat konfigurasi server linux, karena komputer kita juga (host) dapat berkomukasi dengan komputer (guest) layaknya komputer yang terhubung dalam jaringan. VirtualBox dapat kita gunakan secara gratis dengan fungsi yang powerful tidak kalah dengan VMware.
Bayar : Adobe Photoshop
Gratis : GIMP
Ini software yang tidak lepas dari kita-kita(Kita?) yang hobi edit foto/gambar. Meski memiliki tampilan yang berbeda dari Photoshop, GIMP dibekali dengan fungsi yang setara dengan Photoshop. Dengan sedikit penyesuaian maka GIMP pun bisa menjadi aplikasi edit foto yang handal.
Bayar : Adobe Audition
Gratis : Audacity
Pernahkan kita mengedit audio seperti: memotong, menggabungkan dan memberikan efek suara? Fungsi-fungsi tersebut terdapat dalam Audacity, dan ada banyak fungsi lainnya yang bisa kita dapatkan dengan menginstal plug-in yang tersedia di internet.
Bayar : TuneUp Utility
Gratis : CCleaner + IObit Uninstaller
Untuk menjaga kinerja komputer, kita biasanya harus membersihkan sampah file di komputer kita/men-defrag hardisk agar akses nya cepat. Biasanya software yang umum digunakan adalah TuneUp Utility yang notabene adalah aplikasi berbayar. Sebagai alternatif kita bisa memakai CCleaner untuk membersihkan sampah file dan juga Registry pada Windows. CCleaner juga memiliki fungsi untuk mengatur Startup Program dan Juga Software Uninstaller. Fungsi CCleaner yang telah saya sebutkan tadi merupakan fungsi-fungsi yang terdapat pada TuneUp Utility. Untuk mendefrag Hardisk kita bisa menggunakan utility bawaan Windows yaitu Disk Defragmenter. Nah dengan demikian kita sudah memiliki aplikasi yang memadai untuk menyamai TuneUp Utility. Sebagai tambahan kita install juga aplikasi IObit Uninstaller yang berfungsi untuk meng-Uninstall sebuah aplikasi secara menyeluruh (Tanpa menyisakan sisa file). IObit Uninstaller juga bisa menjadi solusi jika sebuah software sulit untuk di-uninstall.
Bayar : Microsoft Office
Gratis : Libre Office/WPS Office
Dalam kehidupan sehari-hari kita tidak lepas dari aplikasi Office, baik untuk mengerjakan tugas, menulis laporan, dll. Untuk keperluan tersebut, biasanya kita memakai Microsoft Office. Sebagai alternatif kita bisa menggunakan LibreOffice yang memiliki fitur yang lengkap dan memadai hampir sama dengan Microsoft Office. LibreOffice memiliki tampilan yang mirip dengan Microsoft Office 2003. Selain LibreOffice, aplikasi Office lainnya adalah WPS Office. WPS Office memiliki tampilan yang mirip seperti Microsoft Office 2007, yang pastinya sangat membantu kita tang sudah terlanjur familiar dengan Microsoft Office. Namun, kendalanya kedua software alternatif tersebut, terkadang mempunyai kelemahan pada masalah pada saat membaca format file Microsoft Office. Biasanya spasinya berubah, tipe font berganti, pengaturan paragraf yang menjadi tidak beraturan. Namun masalah tersebut jarang sekali ditemui. Masalah yang masih belum ada solusinya sebenarnya 1, yaitu Macro pada PowerPoint tidak akan berjalan pada kedua software alternatif tersebut.
Bayar : Microsoft Visual Studio
Gratis : Microsoft Visual Studio Express
Microsoft Visual Studio adalah IDE yang berguna untuk membangun aplikasi berbasis C#, C++, Visual Basic, Visual F#, JavaScript, dll. Disediakan dalam dua versi, versi yang gratis disebut dengan Microsoft Visual Studio Express. Fungsinya sama namun perbedaannya, versi Express dimaksudkan untuk keperluan edukasi dan hanya mendukung 1 bahasa pemrograman untuk setiap tipenya, misalnya Versi Express untuk C# saja atau Visual Basic saja.
Bayar : Power ISO / Ultra ISO
Gratis : Default ISO mounter Windows 8/Windows Explorer
Biasanya file installer sebuah Game berukuran sangat besar dan jika melebihi ukuran DVD maka akan dibagi lagi menjadi beberapa part. Karena filenya besar biasanya disimpan dalam format .ISO. Banyak yang belum tahu bahwa Windows 8 memiliki fungsi sebagai ISO mounter, caranya mudah yaitu: Klik kanan file berektensi .ISO > Open with > Pilih Windows Explorer. Taraa, akan muncul sebuah device DVD virtual untuk me-mount file ISO tersebut.
Bayar : YouWave
Gratis : Bluestacks
Kalau software ini sih dulu saya pakai sebelum punya Hp android :D. Fungsinya adalah untuk memainkan aplikasi android/menjalankan sebuah Virtual Android di komputer kita. Youwave adalah berbayar, sedangkan Bluestacks gratis. Dalam Bluestacks kita hanya bisa menginstal aplikasi-aplikasi android, berbeda dengan Youwave yang menyerupai device Android sesungguhnya. Namun secara fungsionalitas Bluestacks juga sudah mencukupi dan bisa menggantikan Youwave.
Bayar : Corel
Gratis : InkScape
Jenis software ini berguna untuk membuat gambar vektor, biasanya digunakan untuk membuat logo, banner, sampul, dll. Sebagai pengganti Corel InkScape mempunyai fitur yang cukup memadai dan handal. :D
Demikian beberapa software alternatif yang pernah saya pakai, mudah-mudah bermanfaat dan bisa mengurangi angka pembajakan software di muka bumi ini. Jika ingin mencari alternatif untuk sebuah software premium cari saja di Google dengan kata kunci "Nama_software_premium Alternatives". Hampir semua software ada penggantinya kok santai :D jangan putus asa untuk mencari jalan alternatif karena seperti kata pepatah "seribu jalan menuju Roma".
Bayar : Connectify Me
Gratis : MyPublicWifi
Jenis software ini biasanya dipakai untuk sharing koneksi internet melalui wireless device atau bisa juga hanya untuk sekedar sharing IP Address (biasanya untuk main game dalam LAN). Untuk dapat menggunakan Connectify, kita harus punya serial numbernya. Sedangkan MyPublicWifi bisa langsung kita install tanpa bingung dengan serial number. Pemakaian MyPublicWifi juga cukup mudah dan tidak menyulitkan pengguna, namun OS yang digunakan harus Windows 7 atau Windows 8 dan versi terbaru selanjutnya. Aplikasi MyPublicWifi sudah saya pernah coba di Windows XP dan ternyata tidak support.
Bayar : Internet Download Manager (IDM)
Gratis : Internet Download Accelerator (IDA)
Download sudah menjadi kegiatan yang lumrah jika berhubungan dengan dumay. Sebagai alat bantu kita biasanya memakai IDM. IDM adalah aplikasi freemium dengan masa trial 30 hari, setelah itu dia akan meminta kita untuk memasukkan lisensi agar IDM dapat terus digunakan. Menjengkelkan sekali ketika peringatan "IDM has fake serial number " muncul, banyak diantara teman-teman saya selalu ribet masalah serial number ini. Biasanya IDM terdeteksi palsu kalau tombol update mingguan tak sengaja di klik oleh user :P dan terpaksa kita harus crack lagi. Berbeda dengan IDM yang berbayar, IDA atau Internet Download Accelerator adalah gratis. Fungsi-fungsi pada IDA juga layaknya aplikasi Downloader premium dan tidak kalah dengan IDM.
Bayar : VMware
Gratis : VirtualBox
Software ini digunakan untuk menjalankan komputer virtual (guest) di komputer kita (host). Kalau saya biasanya memanfaatkan software ini untuk testing saat konfigurasi server linux, karena komputer kita juga (host) dapat berkomukasi dengan komputer (guest) layaknya komputer yang terhubung dalam jaringan. VirtualBox dapat kita gunakan secara gratis dengan fungsi yang powerful tidak kalah dengan VMware.
Bayar : Adobe Photoshop
Gratis : GIMP
Ini software yang tidak lepas dari kita-kita(Kita?) yang hobi edit foto/gambar. Meski memiliki tampilan yang berbeda dari Photoshop, GIMP dibekali dengan fungsi yang setara dengan Photoshop. Dengan sedikit penyesuaian maka GIMP pun bisa menjadi aplikasi edit foto yang handal.
Bayar : Adobe Audition
Gratis : Audacity
Pernahkan kita mengedit audio seperti: memotong, menggabungkan dan memberikan efek suara? Fungsi-fungsi tersebut terdapat dalam Audacity, dan ada banyak fungsi lainnya yang bisa kita dapatkan dengan menginstal plug-in yang tersedia di internet.
Bayar : TuneUp Utility
Gratis : CCleaner + IObit Uninstaller
Untuk menjaga kinerja komputer, kita biasanya harus membersihkan sampah file di komputer kita/men-defrag hardisk agar akses nya cepat. Biasanya software yang umum digunakan adalah TuneUp Utility yang notabene adalah aplikasi berbayar. Sebagai alternatif kita bisa memakai CCleaner untuk membersihkan sampah file dan juga Registry pada Windows. CCleaner juga memiliki fungsi untuk mengatur Startup Program dan Juga Software Uninstaller. Fungsi CCleaner yang telah saya sebutkan tadi merupakan fungsi-fungsi yang terdapat pada TuneUp Utility. Untuk mendefrag Hardisk kita bisa menggunakan utility bawaan Windows yaitu Disk Defragmenter. Nah dengan demikian kita sudah memiliki aplikasi yang memadai untuk menyamai TuneUp Utility. Sebagai tambahan kita install juga aplikasi IObit Uninstaller yang berfungsi untuk meng-Uninstall sebuah aplikasi secara menyeluruh (Tanpa menyisakan sisa file). IObit Uninstaller juga bisa menjadi solusi jika sebuah software sulit untuk di-uninstall.
Bayar : Microsoft Office
Gratis : Libre Office/WPS Office
Dalam kehidupan sehari-hari kita tidak lepas dari aplikasi Office, baik untuk mengerjakan tugas, menulis laporan, dll. Untuk keperluan tersebut, biasanya kita memakai Microsoft Office. Sebagai alternatif kita bisa menggunakan LibreOffice yang memiliki fitur yang lengkap dan memadai hampir sama dengan Microsoft Office. LibreOffice memiliki tampilan yang mirip dengan Microsoft Office 2003. Selain LibreOffice, aplikasi Office lainnya adalah WPS Office. WPS Office memiliki tampilan yang mirip seperti Microsoft Office 2007, yang pastinya sangat membantu kita tang sudah terlanjur familiar dengan Microsoft Office. Namun, kendalanya kedua software alternatif tersebut, terkadang mempunyai kelemahan pada masalah pada saat membaca format file Microsoft Office. Biasanya spasinya berubah, tipe font berganti, pengaturan paragraf yang menjadi tidak beraturan. Namun masalah tersebut jarang sekali ditemui. Masalah yang masih belum ada solusinya sebenarnya 1, yaitu Macro pada PowerPoint tidak akan berjalan pada kedua software alternatif tersebut.
Bayar : Microsoft Visual Studio
Gratis : Microsoft Visual Studio Express
Microsoft Visual Studio adalah IDE yang berguna untuk membangun aplikasi berbasis C#, C++, Visual Basic, Visual F#, JavaScript, dll. Disediakan dalam dua versi, versi yang gratis disebut dengan Microsoft Visual Studio Express. Fungsinya sama namun perbedaannya, versi Express dimaksudkan untuk keperluan edukasi dan hanya mendukung 1 bahasa pemrograman untuk setiap tipenya, misalnya Versi Express untuk C# saja atau Visual Basic saja.
Bayar : Power ISO / Ultra ISO
Gratis : Default ISO mounter Windows 8/Windows Explorer
Biasanya file installer sebuah Game berukuran sangat besar dan jika melebihi ukuran DVD maka akan dibagi lagi menjadi beberapa part. Karena filenya besar biasanya disimpan dalam format .ISO. Banyak yang belum tahu bahwa Windows 8 memiliki fungsi sebagai ISO mounter, caranya mudah yaitu: Klik kanan file berektensi .ISO > Open with > Pilih Windows Explorer. Taraa, akan muncul sebuah device DVD virtual untuk me-mount file ISO tersebut.
Bayar : YouWave
Gratis : Bluestacks
Kalau software ini sih dulu saya pakai sebelum punya Hp android :D. Fungsinya adalah untuk memainkan aplikasi android/menjalankan sebuah Virtual Android di komputer kita. Youwave adalah berbayar, sedangkan Bluestacks gratis. Dalam Bluestacks kita hanya bisa menginstal aplikasi-aplikasi android, berbeda dengan Youwave yang menyerupai device Android sesungguhnya. Namun secara fungsionalitas Bluestacks juga sudah mencukupi dan bisa menggantikan Youwave.
Bayar : Corel
Gratis : InkScape
Jenis software ini berguna untuk membuat gambar vektor, biasanya digunakan untuk membuat logo, banner, sampul, dll. Sebagai pengganti Corel InkScape mempunyai fitur yang cukup memadai dan handal. :D
Demikian beberapa software alternatif yang pernah saya pakai, mudah-mudah bermanfaat dan bisa mengurangi angka pembajakan software di muka bumi ini. Jika ingin mencari alternatif untuk sebuah software premium cari saja di Google dengan kata kunci "Nama_software_premium Alternatives". Hampir semua software ada penggantinya kok santai :D jangan putus asa untuk mencari jalan alternatif karena seperti kata pepatah "seribu jalan menuju Roma".